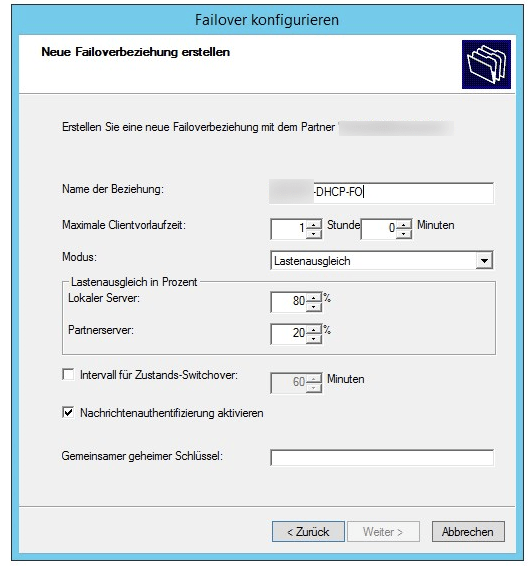Eine der interessanten neuen Features von Windows Server 2012 ist die DHCP-Failoverfunktion, die sich nun endlich sehr bequem konfigurieren lässt.
Voraussetzung für einen Failover-Cluster sind zwei vorhandene Windows Server 2012 Systeme in Eurem Netzwerk, die bereits mit der DHCP-Rolle autorisiert worden sind.
- Öffnet die Verwaltungskonsole des ersten DHCP-Servers
- Klickt mit der rechten Maustaste auf den IPv4 oder IPv6 Bereich, mit welchem ihr ein Failover-Cluster erstellen wollt und wählt den Eintrag “Failover konfigurieren“.

DHCP-Failover: Failover konfigurieren Bei der ersten Konfiguration sind zunächst noch alle Schritte notwendig. Fügt ihr später weitere Bereich hinzu, kann auf die bereits konfigurierten Einstellungen zurückgegriffen werden.
- In dem sich öffnenden Assistenten muss nun zunächst ein gültiger Partnerserver angegeben werden.

DHCP Failover: Partnerserver angeben - Im nächsten Schritt folgt die eigentliche Konfiguration. Zunächst vergibt man einen Namen für die Failoverbeziehung sowie einen geheimen Schlüssel. Dieser wird später nicht wieder abgefragt (mir zumindest noch nicht untergekommen), notiert habe ich ihn mir natürlich dennoch.
- Die Einstellung der “Maximalen Clientvorlaufzeit” habe ich auf Standard belassen (diese gibt den maximalen Zeitraum an, um welchen der Server den Lease für einen Client über den beim Partnerserver bekannten Zeitraum verlängern kann)
- Anschließend muss außerdem der Modus vorgegeben werden, d.h. ob ein Hot Standby oder ein Lastenausgleich erstellt werden soll.

DHCP-Failover: Konfiguration von Lastenausgleich oder HotStandby - Bei der Option “Lastenausgleich” kann man bspw. nach dem Pareto-Prinzip (80/20 Regel) oder der Standardeinstellung 50/50 den Adressbereich über beide DHCP-Server verteilen.
- Beim “HotStandy” wird der Partnerserver erst beim Ausfall des ersten DHCP-Servers aktiv (hält einen reservierten Bereich von standardmäßig 5% der Adressen vor), wobei hier noch unterschieden werden kann, ob der Partnerserver nach Wiederherstellung des ersten Server aktiv bleiben oder wieder in den Standby-Modus gehen soll.
- Bestätigen und Weiter. Die Beziehung wird nun zwischen den beiden Server für den ausgewählten Scope erstellt und kann im Anschluss über die Eigenschaften eingesehen und ggf. auch geändert werden. So könnt ihr nämlich auch nach erfolgter Konfiguration zwischen Lastenausgleich und HotStandy wechseln, ohne den Failover wieder auflösen zu müssen.

DHCP Failover: Einstellungen einsehen
Zusatztipp!
Bei mir ist die Erstellung des Failovers im ersten Durchgang auf die Nase gefallen. Warum?
Auf den ersten Server habe ich die Option 252 für WPAD manuell konfiguriert, dies aber auf dem frisch installierten zweiten DHCP-Server zuvor nicht durchgeführt. Die Erstellung scheiterte und zeigte im “Configure Failover” Fenster ein Failed an. Nachdem ich die Option 252 auch hier erstellt hatte, klappte die Durchführung sofort und reibungslos.