Inhaltsverzeichnis
Genau wie bei Windows Vista und Windows 7 lässt sich auch unter Windows 8 die Benutzerkontensteuerung (UAC, User Account Control) abschalten, wenngleich dies vielleicht nicht immer sinnvoll ist.
Möchtet ihr die Funktion dennoch deaktivieren, gibt dazu zwei Möglichkeiten, eine davon führt Euch gui-basiert über die Systemsteuerung, die andere deaktiviert UAC mittels einer Änderung in der Registrierdatenbank von Windows. Letztere z.B. im Deployment-Umfeld zu verwenden (sofern ihr das Deaktivieren nicht über Gruppenrichtlinien vornehmt), kann durchaus nützlich sein. Deshalb beschreibe ich diesen Weg auch als Erstes.
[sam id=“6″ codes=“true“]
Die Benutzerkontensteuerung über die Registry deaktivieren
- Startet zunächst die REGEDIT (über Search > Apps), oder über Ausführen:

- Anschließend öffnet ihr den Hive “HKEY_LOCAL_MACHINE\ Software\ Microsoft\ Windows\ CurrentVersion\ Policies\ System”
- Editiert die DWORD-Werte “EnableLUA” sowie “ConsentPromptBehaviorAdmin” und setzt sie auf den Wert 0. Sollten die Einträge nicht vorhanden sein, erstellt zwei DWORD-Werte mit diesen Bezeichnungen.

- Bereits jetzt solltet ihr schon eine Meldung vom Wartungscenter erhalten, dass das Deaktivieren der Benutzerkontensteuerung (User Account Control) erst nach einem Neustart wirksam wird.
- Führt den Neustart durch, die Benutzerkontensteuerung ist danach deaktiviert.

[sam id=“7″ codes=“true“]
Die Benutzerkontensteuerung über die Systemsteuerung deaktivieren
Als “Kontrollmechanismus” für die zuvor über die Registry durchgeführte Deaktivierung beschreibe ich noch kurz den Weg über die Systemsteuerung.
- Such dazu im Suchfeld (Apps) einfach nach UAC, der entsprechende Eintrag wird Euch eingeblendet.

- Alternativ könnt ihr auch über den Ausführendialog (Windows-Taste + R) “UserAccountControlSettings” aufrufen:

- Anschließend erhaltet ihr das alt bekannte Fenster (aus Windows 7) mit dem Schiebregler, der nun auf “Deaktiviert” stehen sollte.
- Verändert auf Wunsch die Stufe (wieder) und bestätigt.

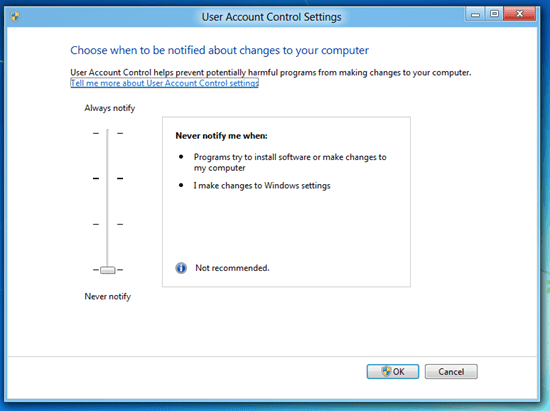








Danke für den Tip. Jedoch darf ich immer noch nicht in die Registry schreiben. Gibt es hier noch einen Registry Eintrag, so dass mein Benutzer die gleichen Berechtigungen wie der „als Administrator ausführen“ Benutzer aufweist ??
Hallo, vielen Danke für diesen Artikel. Jetzt klappen endlich meine Programme wieder.
Welcher Idiot hat eigentlich dieses Windows 8 entworfen…..
Ich habe die UAC auf einem Testrechner unter Win8 deaktiviert und musste feststellen, dass dann der Windows Store nicht mehr ordnungsgemäß funktionierte. Gelinde gesagt, ging überhaupt keine App mehr…Lediglich die normalen Programme ließen sich starten. Auch das Zurücksetzen der UAC brachte keinen Erfolg, sondern nur das Reset von Win8.
Bitte prüfen vorher deine Artikel genau, bevor du die Artikel reinsetzt, denn ich bezweifle, dass du so weit vorrauschauen kannst.
@Carsten: Nur weil du den Sinn der UAC nicht verstehst, heißt das nicht, dass die Designer & Programmierer Idioten sind.
Hallo Robert,
danke für Deinen Hinweis. Selbstverständlich prüfe ich nach eigenem Ermessen immer meine Artikel bevor ich sie online stelle.
Es sei aber auch angemerkt, dass dieser Artikel ein ganzes Stück älter ist, als die letzten Implementierungen der RTM.
Außerdem sind die Artikel auch nicht immer nur auf „privat“ sondern oftmals für Admins im Unternehmensumfeld. Hier wird sowieso so gut wie jedem Admin der Windows Store ein Dorn im Auge sein und auch UAC führt hin und wieder zu Problemen. Hier wäre die Nichtfunktionalität des Stores durch Deaktivierung von UAC also positiv zu betrachten.
Danke, wird mir sicher helfen AppLocale auf Win8 zum laufen zu krigen… ein leidiges Thema…
@Robert
Wenn Programme nicht mehr laufen, die es aber unter Windows 7 getan haben, dann fällt mir nichts anderes als Idiot dazu nicht ein.
Jedes, aber auch jedes Programm welches via ActiveX auf andere Anwendungen zugreift und mit diesen nicht mehr agieren machen dicht!
Das kann ja dann wohl auch nicht der Sinn sein!
90 % allen User sind wie ich, dumm oder idioten, und ärgern sie sich über die paranoiden microsofts maßnahmen ! weil wenn um sichercheit geht ist win8 genau so wenig geschutzt wie sonst— Danke Tobby für dein tipp da ich auch nicht verstehe UAC
aber will mein network schnell offen zu haben.
Ich habe auch für die hier aufgeführten Wege „gegebenfalls keine Berechtigung“
es geht rein garnichts, auch für uac habe ich keine Berchtigung
Lokale Adminrechte hat Dein Benutzer aber?
Hast Du eine Sicherheitssoftware installiert, die den Zugriff vlt. sperrt?
Oder keine, und Schadsoftware sperrt es u.U.
Hallo Tobias,
wir setzen in der Firma einen ganzen Park von Rechnern als Simulatoren ein, ohne dass da ein Benutzer davor sitzt, der solche PopUps bestätigen könnte und müssen UAC daher abschalten.
Leider ist mit den nächsten automatischen Windows-Updates, also spätestens nach 2 Wochen, der Stand wieder zurückgesetzt, und wir dürfen wieder alle Rechner umstellen und sie neu booten.
Hast du eine Idee, wie das verhindert werden kann?
Gruß,
Karsten
Hallo Karsten,
ggf. ist eine Alternative via GPO bei Euch möglich. Selbst konnte ich diese Einstellung aber bis jetzt noch nicht testen.
GPO -> Systemsteuerung -> Wartungscenter -> Einstellungen für Benutzerkontensteuerung