Inhaltsverzeichnis
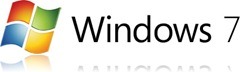
Diese Einträge funktionierten teilweise auch schon unter Windows XP und Windows Vista, aber sie sind halt nützlich und funktionieren auch unter Windows 7 - Kontextmenüeinträge, die manchen Arbeitsschritt ein wenig erleichtern.
Für alle Einträge muss über “Start > regedit” zunächst die Windows Registry geöffnet werden.
Defragmentierung im Kontextmenü
Wer nicht auf Tools von Drittanbietern zurückgreift, sondern die Windows-Defragmentierung nutzt, kann diese mit folgendem Registry-Eintrag im Kontextmenü anzeigen lassen.
- Den Schlüssel “HKEY_CLASSES_ROOT\Drive\shell” öffnen
- Hier erzeugt ihr per Kontextmenü einen neuen Schlüssel mit dem Namen “runas” und trägt im (Standard)-Wert “Defragmentieren” ein.

- Soll der Eintrag nur im “erweiterten” Kontextmenü angezeigt werden, also wenn gleichzeitig die Umschalttaste gedrückt wird, so kann noch die Zeichenfolge “extended” erstellt werden, die keinen Wert erhält.
- Anschließend ist ein weiterer Schlüssel mit der Bezeichnung “command” zu erzeugen.
- Dieser erhält den (Standard)-Wert “defrag %1 -v” darunter zu erzeugen.

- Im Explorer steht Euch nun der neue Eintrag zur Verfügung:

- Ggf. ist noch die UAC-Meldung zu bestätigen und die Defragmentierung startet.

In Ordner kopieren / verschieben
Zwei weitere nützliche Einträge sind “In Ordner verschieben” und “In Ordner kopieren”. Um diese zu erhalten, müsst Ihr folgende Registry-Werte erstellen:
- Zunächst ist folgender Pfad zu öffnen:
HKEY_CLASSES_ROOT\AllFilesystemObjects\shellex\ContextMenuHandlers - Hier erzeugt ihr nun einen Unterschlüssel mit der Bezeichnung
{C2FBB630-2971-11D1-A18C-00C04FD75D13} - Ein Wert ist nicht zu setzten.
- Während der obige Wert für den “In Ordner kopieren”-Eintrag sorgt, könnt ihr mit{C2FBB631-2971-11D1-A18C-00C04FD75D13} den “In Ordner verschieben”-Eintrag erzeugen.

- Klickt ihr nun im Explorer mit der rechten Maustaste auf eine Datei oder einen Ordner tauchen die beiden neuen Einträge auf:

- Klickt man diese an, werdet ihr gefragt, wohin ihr die Datei oder den Ordner kopieren bzw. verschieben wollt:

Besitzrechte übernehmen
Der Weg, das Besitzrecht von einem Ordner zu übernehmen, ist auch unter Windows 7 ein wenig umständlich über “Eigenschaften > Sicherheit” zu erreichen. Wesentlich einfacher geht das ganze mit einem Registry-Eintrag, der das Kommandozeilenprogramm “takeown” aufruft.
Folgende Einstellungen müsst ihr dazu vornehmen:
- Unter den folgenden beiden Pfaden sind die nachfolgenden Einträge zu erstellen:
- HKEY_CLASSES_ROOT\*\shell\runas
- HKEY_CLASSES_ROOT\Directory\shell\runas
- Als (Standard)-Wert tragt ihr jeweils “Besitzrechte übernehmen” ein
- Danach erzeugt ihr eine neue Zeichenfolge mit dem Namen “NoWorkingDirectory”
- Diese bleibt leer und erhält keinen Wert
- Anschließend legt ihr in beiden Pfaden einen neuen Schlüssel mit der Bezeichnung “command” an.
- In diesem Schlüssel tragt ihr beim (Standard)-Wert nun
cmd.exe /c takeown /f \"%1\" /r /d y && icacls \"%1\" /grant administrators:F /t
ein. - Zum Schluss ist jeweils noch die Zeichenfolge “IsolatedCommand” anzulegen, der ihr den Wert
cmd.exe /c takeown /f "%1" && icacls "%1" /grant administrators:F
gebt. - Klickt ihr nun mit der rechten Maustaste auf einen Ordner, auf welchen ihr u.U. keinen Zugriff habt, diesen aber haben möchtet, könnte ihr mit Administratorrechten den Besitz übernehmen:

- Ihr seht kurz die Eingabekonsole aufblicken, danach habt ihr Zugriff 😉
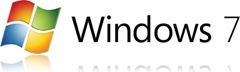











[…] […]