Inhaltsverzeichnis
Im folgenden möchte ich Euch erläutern, wie Ihr Euren Printserver von Windows Server 2003 auf Windows Server 2008 R2 migriert.
Ich gehe dabei davon aus, dass ihr zwei Maschinen (einen W2k3-Server und einen W2k8R2 Server) zur Verfügung habt und beide auch angeschaltet sind.
Migrationsalternativen
Euch stehen zwei Möglichkeiten zur Verfügung, die Migration durchzuführen.
- Ihr könnt die Migration zum einen bequem über einen grafischen Assistenten durchführen
- Zum anderen lässt sich die Migration auch per Kommandozeile durchführen, was ggf. in automatisierten Umgebungen zum Einsatz kommen kann.
Vorbereitung und Empfehlung
Zwar werden beim dem Export der Druckerqueues und Treiber (wie im Folgenden beschrieben) exportiert, aber was nicht vorhanden ist, kann auch nicht exportiert werden.
Will heißen, wenn ihr vormals einen Windows Server 2003 in einer 32-Bit Umgebung hattet und nun auf Windows Server 2008 R2 (64-Bit) migriert, fehlen Euch bim späteren Import die entsprechenden Treiber.
Deshalb ist es empfehlenswert, bereits vorab alle x86- und x64-Treiber Eurer jeweiligen Druckermodelle zu importieren.
Sollte es beim Hinzufügen von Treibern zu Problemen kommen, schaut ggf. mal im Microsoft Update Catalog nach, ob es von Microsoft zum Download angebotene Treiber für Eure Druckermodelle gibt. Diese wurden funktional durchgetestet und sollten bei der Installation zu keinen Problemen führen.
Die Erfahrung hat bei mir gezeigt, dass bei Treibern von der Herstellerseite es passieren kann, dass diese sich nicht ohne Weitere importieren lassen.
Migration mittels grafischen Assistenten
Exportieren der Druckerqueues und Treiber des alten Printservers
- Startet zunächst auf Eurem “neuen” Printserver das “Print Management” über die Serververwaltung oder über die Systemsteuerung.
- Klickt nun mit der rechten Maustaste auf “Print Management” und wählt den Eintrag “Migrate Printers…”

- Den bereits ausgewählten Punkt “Export printer queues and printer drivers to a file” könnt ihr mit einem Klick auf “Next” bestätigen.

- Gebt nun den UNC-Pfad zu Eurem “alten” Printerserver an (z.B. \\PRINTSRV01) und bestätigt mit “Next”.

- Im folgenden Dialog bekommt ihr angezeigt, welche Druckerqueues migriert werden.

- Wählt im nächstfolgenden Dialog den Speicherort der Exportdatei (*.printerExport-Datei) aus.

- Die Druckerqueues werden nach einem Klick auf “Next” exportiert.

- Die Abschlussmeldung folgt, ihr könnt ggf. noch einen Blick in die Ereignisanzeige werfen, ob es beim Export zu Fehlern gekommen ist.

Importieren der exportierten Druckerqueues auf dem neuen Printserver
- Klickt nun im Print Management mit der rechten Maustaste auf Euren “neuen” Printserver.
- Wählt den Eintrag “Import printers from a file…”

- Im sich öffnenden Dialogfeld wählt ihr die zuvor erstellte Datei mit den Druckerqueues und Treibern aus.

- Euch werden im nächstfolgenden Dialog nun alle Druckerqueues angezeigt, die importiert werden.

- Anschließend müsst Ihr einen Import-Modus auswählen. Ich habe mich dabei entschiedenen, bereits vorhandene Druckerqueues zu behalten und nicht zu überschreiben, sofern sie schon vorhanden sind. Des Weitern wollte ich nicht, dass LPR-Ports konvertiert, sondern bestehen bleiben.
Bestätigt anschließend mit “Next”.
- Die Daten aus der Exportdatei werden nun ausgelesen, d.h. die entsprechenden Treiber (x86, s.o.) und Druckerqueues werden importiert und angelegt.

- Abschließend erhaltet ihr eine Statusmeldung und könnt ggf. die Ereignisanzeige auf Fehler hin überprüfen. In meinem Falle gab es noch einige Unstimmigkeiten, da wie bereits oben beschrieben, ein Teil der x64-Treiber fehlten. Diese spielte ich entsprechend manuell ein und führte anschließend die Importschritte 1-6 nochmals durch.


Migrations mittels Kommandozeile und PRINTBRM
Wenn ihr die Printserver-Migration zum Beispiel per Task oder in einer anderen Form automatisiert durchführen möchtet, kann auch per Kommandozeile die Migration durchführen.
Aus früheren Tagen dürfte den meisten Administratoren dafür der “Print Migrator 3.1” (PRINTMIG) von Microsoft bekannt sein. Allerdings wird dieses nicht mehr von Microsoft supported und x64-Treiber werden auch nicht unterschützt.
Ab Windows Server 2008 (R2) gibt es nun ein neues Tool namens PRINTBRM, dass ihr im Verzeichnis %WinDir%\SYSTEM32\spool\Tools\ findet.
Exportieren der Druckerqueues und Treiber des alten Printservers
- Startet die Kommandozeile (CMD) als Administrator (!)
- Wechselt in das Verzeichnis
%WinDir%\SYSTEM32\spool\Tools\ - Gebt nun den Befehl zum Exportieren nach folgendem Muster ein:
Printbrm –s \\PRINTSRV01 –b –f c:\ temp\ DATEINAME.printerExport

- Bestätigt mit ENTER

- Alle Druckerqueues und Treiber werden – wie beim grafischen Assistenten auch – in die entsprechende Datei exportiert.

Importieren der exportierten Druckerqueues auf dem neuen Printserver
- Startet wie die Kommandozeile, sofern ihr sie geschlossene haben solltet, als Administrator.
- Gebt anschließend den Importbefehl nach folgendem Muster ein (\\Printsrv02 steht dabei für den neuen Printserver):
Printbrm –s \\PRINTSRV02 –r –f c:\temp\DATEINAME.printerExport
Alternativ könnt ihr noch die Parameter
–LPR2TCP(Konvertiert LPR-Ports) oder–O(überschreiben vorhandener Objekte) anhängen. Ein vollständige Liste der Parameter erhaltet ihr mitPrintbrm –? - Abschließend erhaltet ihr eine Statusmeldung und könnt ggf. die Ereignisanzeige auf Fehler hin überprüfen.

- Fertig.
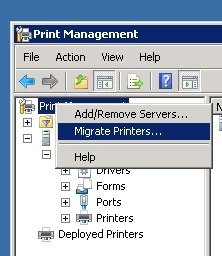





















Hi… nette Screenshot-Parade 😉 Ich hab‘ auf meiner Website mal ’n bisschen was Allgemeines über den Windows Server geschrieben… Den Ein oder Anderen interessiert’s vielleicht… http://www.kammerath.net/was-ist-windows-server.html
Viele Grüße,
Jan
Aha, okay. Hat bei uns ohne Probleme geklappt.
Trotzdem danke für den Tipp mit steadyPRINT, sieht auf jeden Fall nach einem interessanten Produkt aus, werde ich mir mal genauer anschauen 🙂